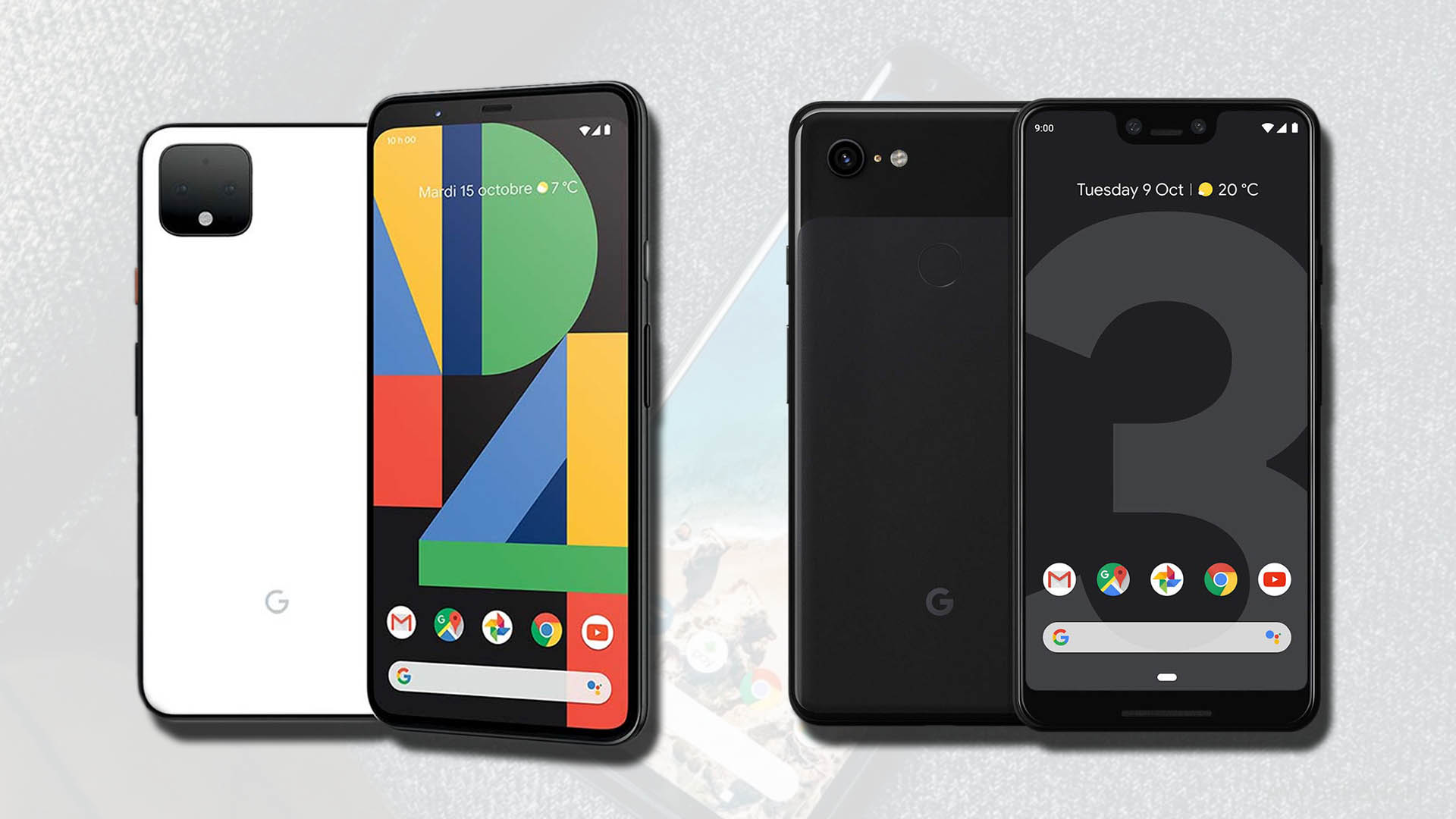
Accessing files on your Google Pixel phone is a straightforward process. You can view and manage files such as photos, documents, downloads, and more using the built-in Files app. Here’s a step-by-step guide:
1. Locate the Files App
Find the “Files” app on your Google Pixel phone. This app is typically pre-installed and can be found in your app drawer or on your home screen.
2. Open the Files App
Tap on the “Files” app icon to launch it. The app will open to the main screen, displaying different categories and locations of files.
3. Navigate to Internal Storage
By default, the app will open to the “Internal storage” section, which contains various folders such as Downloads, DCIM (where photos are usually stored), Documents, and more.
4. Browse Folders
Tap on the folders to navigate deeper into your device’s storage. For example, if you tap on “DCIM,” you’ll find your camera photos and videos. If you tap on “Downloads,” you’ll see files you’ve downloaded.
5. View and Manage Files
Within each folder, you’ll see a list of files. You can tap on a file to open it with a compatible app. For instance, tapping on a photo will open it in your gallery app, and tapping on a document will open it in a document viewer.
6. Copy, Move, or Delete Files
To manage files, long-press on a file or folder. This will select it, and you’ll see options at the bottom of the screen, such as Copy, Move, Delete, and more. Use these options to perform various actions on your files.
7. Search for Files
If you’re looking for a specific file, you can use the search bar at the top of the Files app. Type in keywords related to the file’s name, and the app will search for matching files.
8. Access Files from Cloud Storage
If you use cloud storage services like Google Drive or Dropbox, you can also access files stored in these services through the Files app. Simply tap on “Drive” or “Dropbox” within the app to access your cloud-stored files.
9. External Storage
If you have an SD card inserted into your Google Pixel phone, you can also access files on the SD card through the Files app. Just tap on “SD card” in the app’s main menu.
10. Sort and Filter
The Files app often allows you to sort files by different criteria (e.g., name, date) and apply filters to narrow down your view.
The Files app on your Google Pixel phone provides a user-friendly way to access and manage your files. Whether you’re looking for photos, documents, downloads, or files stored in the cloud, this app offers an organized way to navigate your device’s storage and stay in control of your digital content.
Repair your device without going to the service center.
